

- #NTFS OR FAT 32 FOR MAC HOW TO#
- #NTFS OR FAT 32 FOR MAC INSTALL#
- #NTFS OR FAT 32 FOR MAC PC#
- #NTFS OR FAT 32 FOR MAC MAC#
- #NTFS OR FAT 32 FOR MAC WINDOWS#
This wraps up our guide on how to read and write NTFS drives on macOS Big Sur.
#NTFS OR FAT 32 FOR MAC MAC#
Once done, go back to your Mac computer and try using your NTFS storage to see if it will work without any problems. This should take a couple of seconds, depending on your storage device.
#NTFS OR FAT 32 FOR MAC WINDOWS#
#NTFS OR FAT 32 FOR MAC PC#
However, you would need a Windows PC for this solution, so keep that in mind. While this is not a workaround, changing your NTFS drive to a file system that Apple is supporting is less complicated compared to Method 1 and 2. Try each application and see which suits your needs the best.įor your last option, you can also format your NTFS drive to exFAT or FAT32 file system to be able to use it on your Mac. Simply go to the App Store and search for NTFS. On the other hand, you can also use other apps that offer the same functionality. Finally, open iBoySoft and you can do what you want on your drive as you would normally on an exFAT or FAT32 storage device.Once you’ve restarted your Mac, connect your NTFS device using a USB or Thunderbolt cable.After that, restart your computer by clicking the Apple logo at the top-left corner of your screen, then select Restart.
#NTFS OR FAT 32 FOR MAC INSTALL#
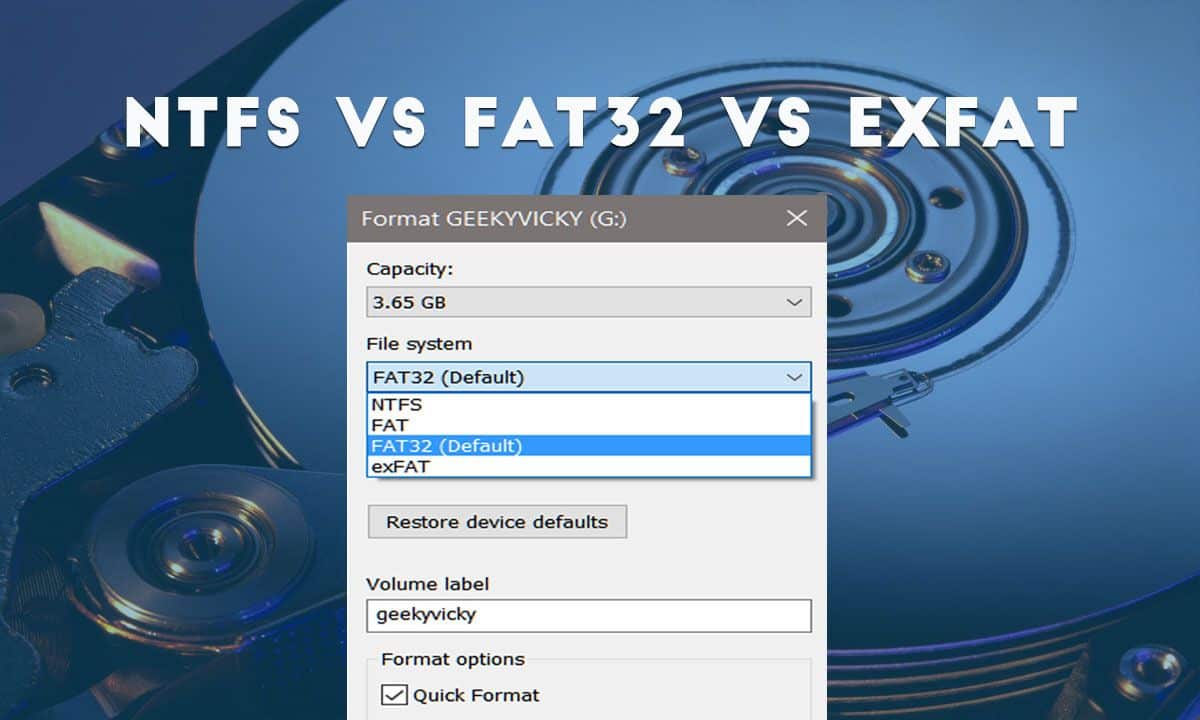
On your Mac, plug in your NTFS device using a USB or Thunderbolt cable.Īfter renaming your NTFS storage device, you are now ready to enable NTFS writing for your Mac. Finally, assign a one-word name for your NTFS drive.On Windows, go to This PC and right-click on your drive from the side menu.First, you would need to plug in your NTFS device to a Windows PC.This method is not officially supported by Apple and could come with additional risks like corrupting your storage device or bricking it permanently.įollow the steps below to guide you through the process: Since NTFS writing is disabled by default, you can enable it by executing a few commands on the terminal.īefore doing anything on your NTFS device, make sure to backup all the necessary files stored in it. The first thing that you can do to be able to change and save data to your NTFS drive is by enabling the feature on your Mac. Today, we are going to show you a few workarounds that you can do to be able to read and write on your NTFS drives on macOS. Luckily, you have come to the right place! This means that although you can access and read the files on your NTFS device, you are not able to change the content of that device or store additional files. While Apple supports compatibility between Windows and macOS, being able to write on NTFS drives and storage devices has been disabled for years. NTFS or New Technology File System is the main file system for Windows computers through the years. While the latest version of macOS has a lot to offer like an improved Control Center, updated Menu bar design, and a refreshed Notification Center, its problem with NTFS drives is still present.
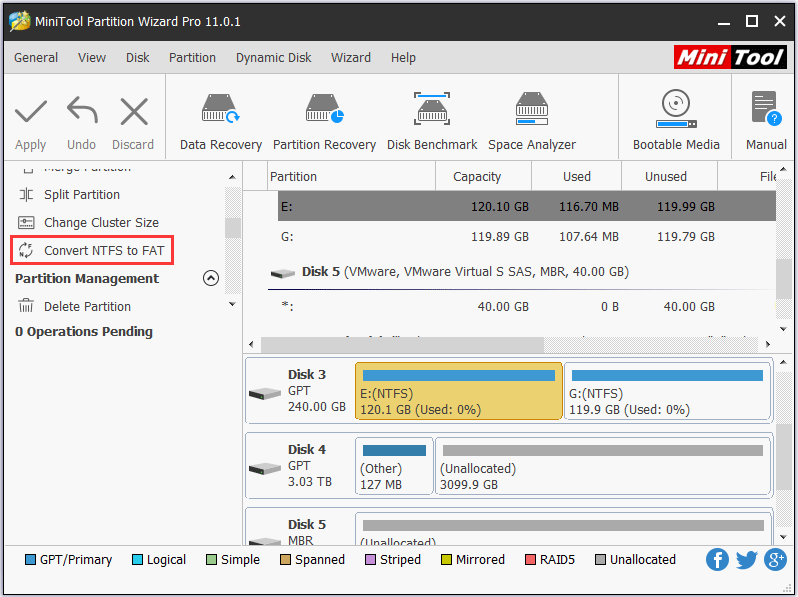
Can’t save or edit files on your external drive?įinally, after nearly 20 years, Apple has decided to retire macOS 10 and released Big Sur which is macOS 11.0.


 0 kommentar(er)
0 kommentar(er)
